엑셀 셀병합 단축키, 셀합치기 편하게 하는법 총정리
회사나 집에서 엑셀 작업을 하다 보면, 반복적으로 셀을 합쳐줘야 하는 상황이 많이 생기곤 합니다.
그런데 이 셀 병합이라는 것을 초반에는 일일이 셀을 드래그 해서 셀 병합 버튼을 누르거나, 단축키를 누르곤 하는데 이것을 일일이 반복하다보면 상당히 피곤한 작업이라는 것을 알 수 있습니다.
그래서 오늘은 셀병합 단축키 및 개인적으로 제가 사용하는 셀 합치기를 어떻게 편하게 하는지 적어보도록 하겠습니다.
- 셀병합 편하게 하는법 1 : 단축키 사용
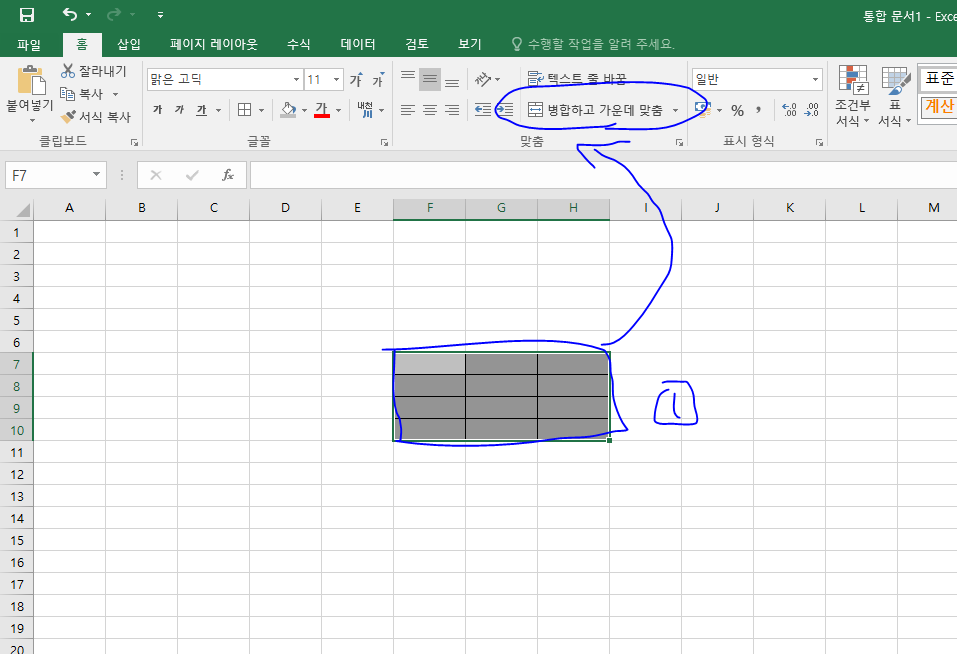
우선 병합을 하고싶은 칸들을 선택하고, 상단의 "병합하고 가운데 맞춤"을 클릭합니다.
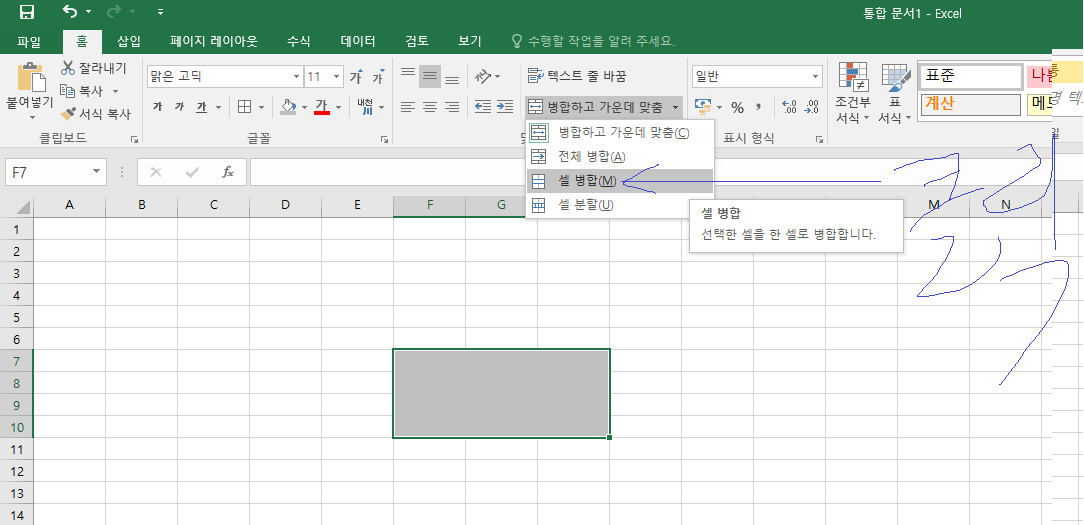
해당 [셀 병합] 기능을 수동으로 클릭하는 방법이 있으며, 두번째로는 세 번의 단축키를 입력하는 방법이 있습니다.
alt + h -> m -> c 혹은 m
셀 병합을 할 때 마다 이렇게 세 번의 단축키를 입력을 해야한다면 상당히 불편하겠죠, 단계가 많다 보니 단축키를 반복해서 사용하다 보면 헷갈리기도 할 것이구요.
그래서 단축키를 이용하는 방법 보다는 아래의 방법을 더 추천하는 편입니다.
- 셀 병합 편하게 하는법 2 : 빠른 실행 도구 모음 이용하기
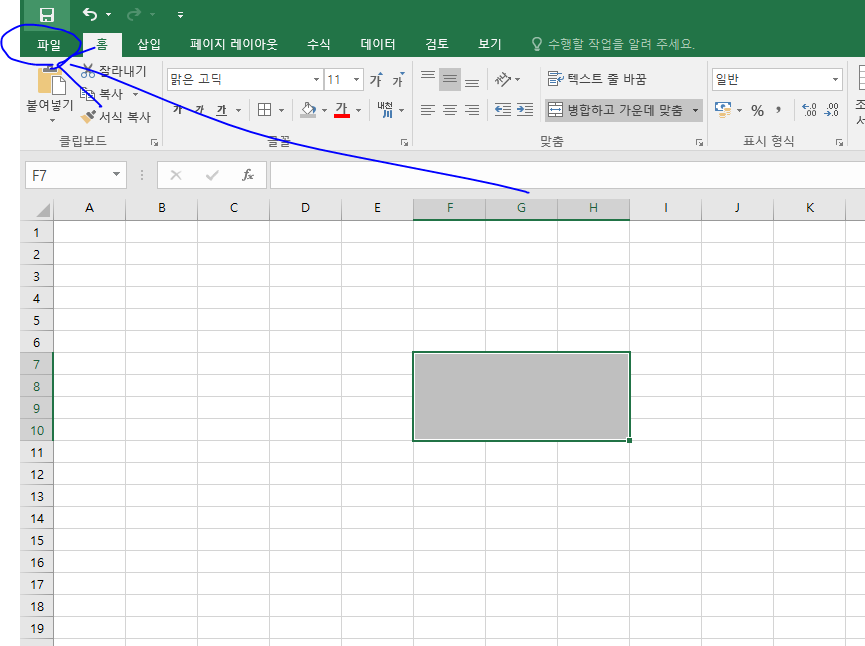
우선 좌측 상단의 [파일]을 클릭하고 옵션 창에 들어가 줍시다.

옵션 창에서 [빠른 실행 도구 모음]에 들어가 줍니다.
해당 창은 자주 사용하는 명령을 alt + 숫자키로 편하게 사용할 수 있게 설정하는 창입니다.
저희가 원하는것은 병합 명령을 빠른 실행 도구 모음에 추가하는 것이므로, 사진과 같이 추가시켜 줍니다.
기존 빠른 실행 도구 창에 순서대로 [저장], [실행 취소], [다시 실행], [병합하고 가운데 맞춤] 4개의 명령이 들어가 있는 것을 확인할 수 있네요.
위쪽부터 순서대로 alt + 1 , alt + 2 , alt + 3 , alt + 4 의 단축키로 실행할 수 있게 됩니다.
- 셀 병합 편하게 하는 법 3 : F4 버튼 이용하기
엑셀에서 F4 버튼은 [가장 최근에 했던 명령을 다시 수행] 하는 버튼입니다. 그래서 한번에 많은 양의 셀 병합을 수행할 때에는 최초 명령을 마우스로 누르거나 단축키로 실행한 뒤, 다른 셀을 드래그 하면서 F4 버튼을 눌러 빠르게 셀 병합을 수행할 수 있습니다.
'잡다한' 카테고리의 다른 글
| 명의도용방지서비스 엠세이퍼(Msafer) 모바일로 쉽게 가입 가능하다 (1) | 2024.04.13 |
|---|---|
| 증여세 줄이는법, 자녀 증여세 면제 한도는 얼마나 될까 ? (0) | 2024.04.13 |
| 좋은 안마의자 어떻게 골라? A to Z 알아보기 (0) | 2023.05.10 |
| 편두통 전조증상 어떤 것이 있을까? + 두통에 좋은 차 (0) | 2023.05.09 |
| 개성주악, 한국의 대표 디저트? (0) | 2023.04.29 |



